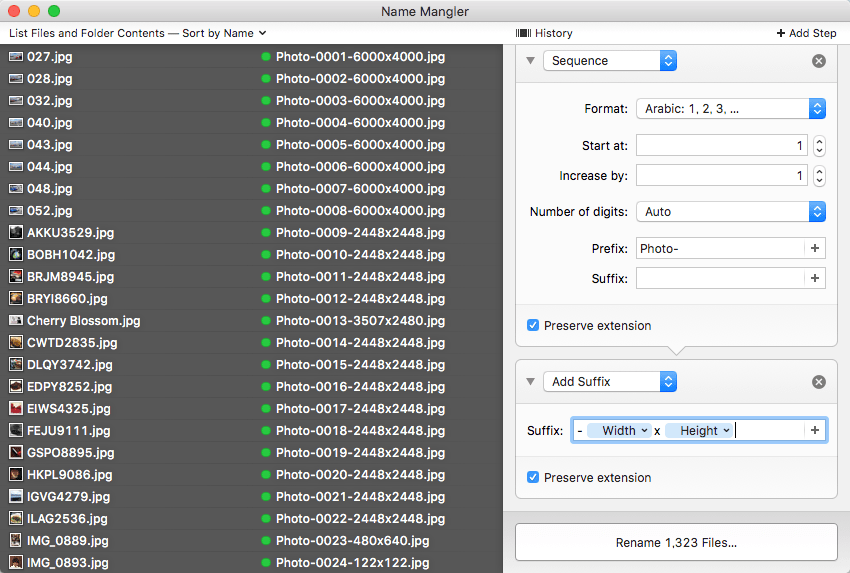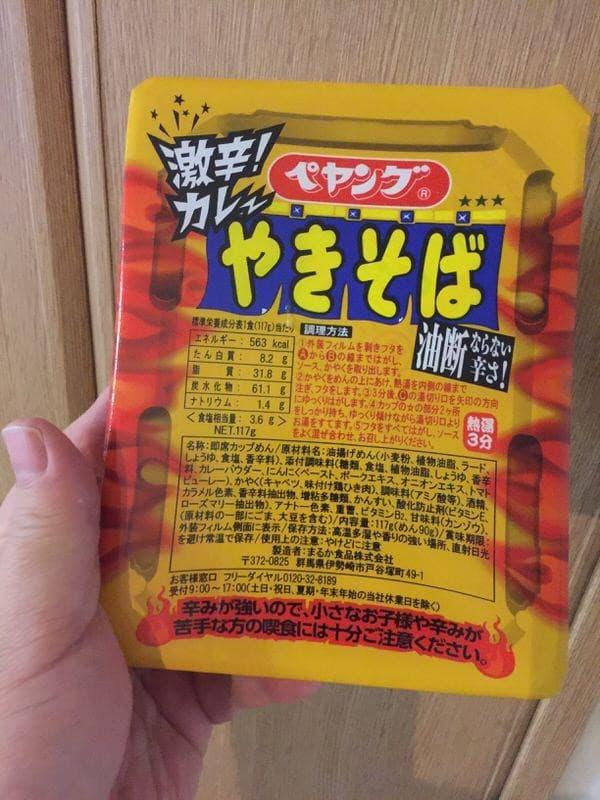利用者が増えてきたとはいえ、Macユーザーはやっぱり世間的にはマイナー。
時々オフィス文書を受け渡すと「Windowsで見ると体裁がずれている」などということがあります。それならば「テキストベースでMarkdownで作ってしまえ!」と環境を整えてみました。
求める環境
主に会議メモなどを大量に作っているのですが、お客様向けだとMicosoft Wordになってしまいます。これがレイアウトが時々ずれたり、そもそも苦手です。
テキストでMarkdownでこの手の仕事をこなそうとすると、以下のような機能が必要そうです。
- Markdownでの執筆をサポートしてほしい。
- 文書ファイルとしてお客に渡す場合があるので、その時にPDFやWordにレンダリングして渡したい。
- 割と大事な情報だったりするので、ちゃんと管理したい。個々のファイルを書き散らかしてしまうことが多いので、これらのMarkdown文書群を束ねて閲覧したり検索したりしたい。
Markdownをサポートする執筆環境
Sublime Textに、以下のようなパッケージを導入すればかなり強力な環境になります。
MarkdownをPDFにレンダリング
お客様に渡す際、さすがにMarkdownでテキストファイルのままというわけいかないので、PDFやWordへのレンダリングが必要になります。
Macなので、 OmniMarkup Previewer でプレビューしているSafariなどから「印刷」で「PDFに保管」という手もありますが、いかにもブラウザ感がどうしても出てしまいます。
Pandocを使ってTeXに変換しTeXからPostScriptを生成してPDFに変換するという手もありますが、ここまでやると完全に危ない人です。
ここは素直にMarked 2を使いましょう。
Markdown文書を開くとレンダリングしてくれます。いつくかのスタイルがサポートされていて切り替えることがっできるようになっています。GitHub Flavored Markdownもサポートされています。
レンダリングしたものを、PDFやWord、HTMLなどの形式でエクスポートする機能も付いており、受け渡しするのにとても便利です。
さらに、Marked 2でMarkdown文書を開くと、書き換えられたか常に監視してくれます。つまり、Marked 2で開きながらMarkdown文書をエディタで書き換えていくと、リアルタイムにプレビューしてくれます。
文書管理したい
個々のMarkdown文書を書いている時は良いのですが、文書数が増えてくるとだんだん管理しきれなくなります。
そこで発見したのが、GitHubのGollumです。
これは、ローカルにWikiライクなサーバーを立ち上げてくれるサービスです。
特徴としては、
- データベースなど用いず、gitのリポジトリを使用する
- Markdownをサポートしている。github-markdownを導入しておけば GithHub Flavored Markdownもレンダリングしてくれる。
- 全文検索をサポートしている
つまり、Sublime TextでMarkdown文書を完成させたら、gitのCommitしておけば Gollumを立ち上げていつでもレンダリングされた文書を閲覧することができます。
gitのリポジトリで管理されているので、バージョン管理もできます。bitbucketやGitHubにPushしておけば、どこでも引き出せますし、PC/Macのディスクが飛んでも安心です。まさに一石二鳥。
また、Commitする前にインデックスとなるMarkdown文書を作成しておいて、追加するMarkdown文書へのリンクをメンテしていけば、自分の好きなように文書をオーガナイズできます。
いざという時は全部検索があります。
これで、使いにくいIBM Notesや出来損ないの社内 Wikiから脱却できそう。
ローカルなんでぼっちですけど......
導入の仕方などはいろんな人が書いているとも思いますので、ググってみてください。
関連リンク: