クタバレ、Bitcasa
殊勝なことに、多くの人が離れていく中Bitcasaを一年間使用してみましたが、サクッとアカウントを削除しました。
理由はあまりにも信頼性が低いことです。
アップロードで一部のデータが欠損しているにもかかわらず、正常に完了したように見える。
深いフォルダ構造でアップロードすると、フォルダを開くだけで小一時間かかる。
こういった深い階層のファイルをダウンロードしようとすると、多くの場合ダウンロードに失敗する。
多くのファイルを失いました。
殊勝なことに、多くの人が離れていく中Bitcasaを一年間使用してみましたが、サクッとアカウントを削除しました。
理由はあまりにも信頼性が低いことです。
アップロードで一部のデータが欠損しているにもかかわらず、正常に完了したように見える。
深いフォルダ構造でアップロードすると、フォルダを開くだけで小一時間かかる。
こういった深い階層のファイルをダウンロードしようとすると、多くの場合ダウンロードに失敗する。
多くのファイルを失いました。
という問題に遭遇しました。
Youtubeにアクセスしても動画が再生されず、iTunesでも動画も音楽も再生されないんです。
しばし悩みましたが、うちではNuForce のDACを使っているのでDACの問題かと。
一度DACをUSBから外して内臓スピーカーにして再度DACを接続して、改めて指定したら無事解決です。
焦ってたぜ。
再起動してみたら同じ状況になってしまい、毎回USBから抜き差ししなければならないようです。
El Capitanがリリースされたので、早速導入してみました。
画面分割や、カーソルのお知らせ機能、メニューバーを自動的に隠すオプションなどUIがかなり進化しています。が、個人的には一番嬉しいのは、日本語変換が進化して「ライブ変換」となったことです。
El Capitanになって日本語変換が「ライブ変換」という方式に変わったようです。
これまでの日本語変換では、なるべく長い文章を一気に入力してスペースで変換を繰り返すことで正しい文節区切りを変換プログラムが学習するというものでした。ところが実際には誤変換も多く長い文章をタイプした後に発生する誤変換は修正の手間もかかるので、ユーザーはつい文節ごとにスペースバーで変換をしてしまう。結果、正しい文節区切りが学習されないというジレンマに陥っていたように思います。
今回の「ライブ変換」では、ユーザーがタイプする端から文節区切りをして変換していくという方式です。従って、タイプするごとに文節が見直され、ある程度タイプすると変換が正しくなっていきます。文節までタイプした段階で変換内容に間違いがあれば戻って修正すればよく、スペースバーを押す手間が完全に省けることになります。
変換の様子は、以下のような感じです。
確かに変換の効率は良いようですし、細かく文節を切っていく入力方法のユーザーの安心感とソフトウェアに任せた方が良い部分をいいとこ取りしている感じはします。
ちょっと問題は、マシンによっては変換のスピードが人の思考やタイプ速度についてこない場合意がありそうです。私の2.5GHz Intel Core i5のiMacでは少しもたつく感じがあります。今年年初に購入したMacBook Proでは全く問題なく快適です。
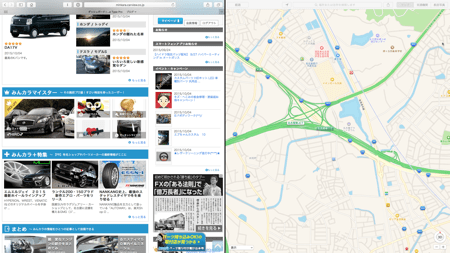
iPadでSplit Viewがサポートされた影響でなのか、Macでも画面分割がサポートされました。
とは言っても、もともとマルチウィンドウのOSですから、単に画面の最大化のバリエーションとして右半分や左半分というのが増えただけです。
画面分割するには、緑の最大化ボタンをクリックしそのまま右か左にドラッグします。すると、ドラッグした側半分が青くなり画面分割モードに入ることを示してくれます。あくまで左右の分割で上下には分割できないようです。そのままマウスを話すとそのウィンドウはどちらか半分の大きさで最大化され、画面の半分位張り付きます。
同時に、アクティブな他のアプリのサムネイルが反対側に示されます。サムネイルの中からアプリをクリックすると、そのアプリが反対側に同じく最大化して張り付きます。
似た機能を持つサードベンダーのアプリはありましたが、またしてもそういった機能を標準で取り込んだ形ですね。ただ、それらのサードベンダーの多くはデスクトップの整理機能として捉えており、画面の上下や4分割などもっとバリエーション豊かな機能をサポートしていました。
私はMoomを愛用していましたが、Moomの方が機能や柔軟性は高いようにように思います。しばらくEl Capitanの機能は試してみますが。
まず、さすがに最近歳のせいかカーソルを見失うことが多くなりました。特にMacBook Proにディスプレイを表示して2画面使用している場合です。今回標準でカーソル位置を知らせてくれる機能が付きました。これは私のような年代の人には嬉しんじゃないでしょうか。
以下のようにカーソルをフリフリすると大きくなって目立たせてくれます。
あとは、写真で位置情報を編集できるようになったり、Safariで見てるタブを左端に固定する機能がついたり、それからなんとメニューバーを自動的に消す機能が今回追加されました。
全体的に見ると、iOSとの親和性を考慮した機能追加が多いようですが、OS単体で見ても使い勝手が大きく向上していると思います。
愛用してるTweetbot がバージョンアップして4となって登場しました。今回からユニバーサルアプリになったようです。
その他の大きな変更は、4つです。
現在、リリース記念価格で600円です。それでも高いと思いますが、興味を持たれた方は今のうちに!
iPhone でも横向きにするとランドスケープモードになるようになりました。タイムラインの横に別の内容を表示出来る様になりました。
内容はメンションやリスト、Stats, Activity、検索に変更する事出来ます。
私はリストをよく使うので、この変更は嬉しいです。Tweetbotの場合、タイムラインのバー長押しでリストを表示出来るので、元々アクセスはしやすいんですが。
ミュートも強化されてます。
タイムラインの発言を長押しでメニューが出てきますが、そこでミュートを選ぶとミュートのメニューが表示されます。
メニューでは1日や1週間など、その発言者をミュートする期間を細かく設定出来る様になっています。
Statsは、自分のフォロアーの増減やRTやお気に入りされた数が表示されています。
私は頻繁に発言を消すので気にしませんが、人によってはTwitterでのモチベーションアップに役立つかもしれません。
Activitiesの方は、直近の自分へのリプライやフォローなどの詳細履歴になっています。
まず、UIではありませんが、ようやく認証方法が個別のログインでなくiOSの認証を使える様になりました。個別に認証するのは面倒なので、この変更は嬉しいです。
最も大きなUIの変化は通知画面です。
通知画面からリプライやファボる事が出来る様になりました。これは本当に便利です。
Tweetbotは3が出た時、iOS7への対応の影響か一時的に機能性が落ちた事がありました。その後確実に進化してましたが、今回は上手く機能を維持しながら新しい機能も取り入れてメジャーバージョンアップを果たした様です。
一時、Featherに浮気してましたが、やはりこちらの方が手になじみます。
通常価格が1,200円とは強気に出たものです。既存ユーザーは迷わずすぐに買うと思いますが、新規ユーザーは中々手が出ない価格だと思います。
現在、リリース記念価格で600円です。それでも高いと思いますが、興味を持たれた方は今のうちに!

なんとなく昨年から乗った2リッター・ターボ車の諸元を並べてみたら、乗った印象と合っていて納得がいった。
こう見ると、Power-to-Weightが100kW/t 辺りが「もっさり」と感じる境目なのかしら。新しく今日から発売になった2リッターターボのクラウンはIS200tと同じエンジンで少し出力を抑えて106kW/tくらいだから今週末見に行くかな。
| WRX STI | Golf GTI | スカイライン200 GT−t |
レスサスIS200t | |
|---|---|---|---|---|
| 車両重量(Kg) | 1,500 | 1,390 | 1,680 | 1,620 |
| 最高出力(kW) | 227/6,400rpm | 220/4,500−6,200rpm | 155/5,500rpm | 180/5,800rpm |
| Power-to-Weight Ratio(kW/t) | 151.3 | 158.3 | 92.3 | 111.1 |
| 最大トルク(Nm) | 422 | 350 | 350 | 350 |

あのトイカメラ?アプリで人気だった Hipstamaticがバージョンアップを遂げて大変身していました。以前からのユーザーはそのまま移行できます。
まず、今までのようにカメラを模したインターフェイスは「クラシックモード」と呼ばれ、新たに「プロモード」という言われるインターフェイスが搭載されました。以前のインターフェイスはカメラ風だったのですが、はっきり言ってどこまでがどう映っているかはファインダーを見てもわからず、ほぼ勘で撮影するしかありませんでした。撮影してみて初めて結果がわかるというのも一つの魅力だったのですが、失敗してる確率も高かったわけです。
プロモードでは、通常のカメラと同じようなインターフェイスで全面撮影している画像が表示されています。ここで以前と同じようにレンズやフィルムを変更することができるのですが、実際には撮影結果に後処理しているのでリアルタイムにこれらの効果を確認することができないのは以前と同様です。ただし、今回マニュアルモードが搭載されたので、フォーカスやISO、露出、ホワイトバランスなど細かな設定を変更することができ、これらはリアルタイムに反映されます。また、ついに正方形以外のサイズもサポートしたようです。
また、デフォルトの設定ではオリジナル画像とフィルターを反映した画像両方が保持されているので、後でフィルターを変更することが可能になりました。これはなかなか便利で、レンズとフィルムの組み合わせが気に入らなければ何度でも変更して新たな結果を得ることができるようになりました。注意点はPCやMacに画像を取り込む際注意しないと、オリジナル画像だけが取り込まれ折角のHipstamaticの画像が消えてしまわないよう編集結果を取り込むよう設定しなければならないことです。
早速中秋の名月を撮ってみました。iPhone 6 plusのレンズの明るさもあって綺麗に撮れました。
プロモードやフィルターの再適用など非常に便利ですが、本物のカメラを模したあの出会い一発的な撮影がもっともHipstamaticの魅力だったように思います。あれこれ写真をいじるなら、レタッチアプリでやったほうがいいに決まっています。
しばらく遊んだら、クラシックモードに移行しそうです。 個人的には、今回のバージョンアップで一番嬉しいのは画面のインターフェイスや写真の解像度が iPhone 6/6 plusに対応したことでしょう。

Lexus IS200tに試乗してきました。
試乗したのはFスポーツと言われるグレードです。
Fスポーツはフロントグリルもメッシュになっていたりして外観からしてかなりスポーティです。WRXと比べても、背は低いです。
派手なレッドのレザーシートに乗り込みシートベルトを装着すると、自動的にシートが運転位置にずれ、上に跳ねあげられてたハンドルも運転位置に戻ってきます。降車時は逆にシートが自動的に後ろにずれてハンドルが上に跳ねが上がります。こういった配慮は乗り降りが非常に助かりますし、男の子はこういったメカはテンションが上がるでしょう。
シートのポジションはかなり低いです。ロードスター並みに低い気がします。
足回りは驚くほどソフトです。ただ柔らかいのと違って、非常にしなやかな印象です。コーナーで荷重をかけてもぐっと沈み込みますが、大きなロールが出ることもありません。街乗りだと、このサスが沈み込むワンテンポは走りやすいと思います。
WRXだっと凹凸を拾って車体が振動したり、バンピーで車体が上下するような道でも、何事もなかったように静かに走っていけます。走行モードをSPORTSやSPORTS+にするとサスの設定も多少硬くなるようですが、基本的な印象が変わりません。
ハンドルは電動パワステですが、よく調整してあり非常に軽いのですが速度が増すと安定感もあり安心して運転できます。コーナーではキビキビというほどではありませんが、後輪駆動の素性の良さでよく曲がります。
エンジンの方はぐっと静かですが、踏み込むとサウンドジェネレーターからの音が高まるので気分的には盛り上がります。この新しい8AR-FTSというエンジンは1650rpmから4400rpmで350Nmとかなり広いパワーバンドを持っており非常に使いやすいのですが、それほど高回転型と言うわけではありません。それでもスカイラインの200GT-tのメルセデスのエンジンよりパワフルでスポーティーです。
実際乗り比べると、スカイラインがかなりもっさりしていたのに比べ、IS200 200tのほうは実際のトルクは同程度のはずですがパワフルでスムーズに加速しているフィールを持っています。
WRXとは価格差100万近くあり比べるのもアレですが、やっぱり上級な乗り心地のスポーティセダンってのはいいもんですな。
先日 iPad専用だったドローイングアプリ Paper by Fifty ThreeがiPhoneでも使えるようになったので、Paper専用のスタイラスである専用スタイライズペン Pencil by Fifty Threeを購入してみました。
デザイン的には茶色のウールナットの木目調のものがよかったのですが、iPhoneで使用するには不要なマグネットが付いていることと、それに伴い価格が少し高かったので黒のモデルにしました。一時期は人気で入手しづらかったんですが、今は大丈夫なようです。
使用するには、まず90分ほど充電する必要が有ります。バッテリー駆動なのです。ペン先を引き出すとユニットになっています。ペン先と反対側がUSB端子になっているので、そのままUSBで接続して充電します。充電には90分ほどかかりますが、使用電力は少ないらしく私の場合2週間以上は継続して使用できています。
充電が完了し、Bluetoothのペアリングが終わるとPaperで使用できるようになります。
早速Paperで描いてみた絵が以下です。

絶望的に絵が下手なことは別にして、なかなかアナログな絵になります。
かなり太めのペン先ですが、指よりは断然描きやすいので細かな線などはかなり楽になります。戸惑ったのは、筆圧でなくペン先の角度で線の太さが変わる点です。筆圧はあまり必要なく、感圧を高めても線が太くなるというわけではありません。ペン先を当てる角度を寝かせるようにすると、線の太さが太く変わるようです。うまく利用できるくらいに慣れてくれば、かなりアナログな絵が描けるのではないかと思います。
Paperの場合、このペンと使っていると指にはぼかしツールがアサインされるので、ペンで描いて指で擦ってぼかすというごく自然な絵を描くスタイルをそのまま実現できます。また、ペン先とは逆側で画面をなぞると、消しゴム機能となります。これも本当に自然ですね。
もう一つ素晴らしいのは、反応速度です。これは気のせいかもせいませんが、指で描いているより反応速度が早い気がします。
そもそも、画面自体がセンサーになっているiPhoneで、普通のスタイラスでなくこういったBluetooth接続のスタイラスが必要なのか今ひとつ疑問でしたが、これなら納得できます。圧倒的な反応速度と、独自の感圧(実際にはペン先角度)を実現するために必要だったのでしょうか。
Paper以外にもAdobe Illustratorなど対応アプリの増えているので、これから楽しみです。

帰省したので、ちょっと足を伸ばして橿原神宮に行ってきました。
通学に使っていた近鉄に「橿原神宮前行き」という電車があって名前は知っていたのですが、ちゃんと訪れたのは今回が最初でした。
初めておどずれた橿原神宮はなんだか壮大でした。
正面入り口には、木製の大きな鳥居が立っています。よくある赤塗りしたものでなく、木の肌がそのまま見えていてそれが風格になっていてめちゃめちゃカッコイイです。
奥に進んでいくと、威風堂々とした南門が立っています。さらに砂利道を歩いていくと畝傍山を背景に拝殿が見えてきます。こちらもものすごく荘厳な建物です。

由来を調べてみると、神武天皇由来の地でした。
東征が進まぬ事を危惧した天照大御神により霊剣「布都御魂(ふつのみたま)」を授かった神武天皇は、八咫烏に導かれながら険しい山々を越えて吉野の地へと辿り着き、長髄彦との決戦に勝利して橿原の地を都と定めた。
当然神武天皇は神話時代の天皇ですので、橿原神宮自体は、
橿原神宮創建の民間有志の請願に感銘を受けた明治天皇により、1890年(明治23年)4月2日に官幣大社として創建された。
そして、本殿は京都御所賢所を移築したものだそうです。
身近にこんなに立派なものがあったとはついぞ知りませんでした。
向かいにある体育館で何かの大会があったようでそちらの方は人が来ていましたが、神宮のほうは連休中にも関わらず閑散としていました。
仕事で複雑なグラフを作成しなければならない可能性があったので、つい窮して買ってしまいました。
Mac用のグラフ専用アプリ Data Graphです。
いろんなグラフが描けます。
基本は棒グラフ、折れ線グラフ、散布図が描けるのですが、それぞれいろんなパラメータを変更して細かい制御ができます。
例えば、3つの値を持ったデータがあったします。値xと値yで散布図をプロットし、プロットする円の大きさを値zの大きさを反映させて描画するなんてことが簡単にできてしまいます。
また、上のサンプルのように、グラフエリアをくぐってそれぞれレンダリングするデータを変えたりすることも可能です。
使いこなしは難しそうです。理系の学生なんかが実験結果をプロットするのには最高じゃないでしょうか。