macOS mojave をクリーンインストールする
毎度のこととですが、macOSのメジャーアップデート mojaveが発表されたのでクリーンインストールをします。
クリーンインストールをする理由
アップグレードは、手間がかからずアプリケーションやデータもそのまま引き継げるので大変便利です。
一方で、過去の設定を引き継いでしまうので不要な設定が残ったり、場合によっては新しいOSと衝突するようなアプリケーションや設定が残ってしまう可能性もあります。
一年に一度肥え太ったアプリケーションを断捨離する良い機会でもあります。
バックアップはとるべし
クリーンインストールするに当たって、ちゃんとバックアップは取りましょう。
Time Machineを使っている方が多いと思いますので、それはそれで良いと思います。
最悪クリーンインストールの結果ブートもできなくなる可能性がないわけではないので、 私はディスク丸ごとコピーしてさらにブート可能にしてくれる SuperDuper! を使用してバックアップしています。 これを使うと、最悪メインのディスクからブートできなくなっても、 バックアップからブートしてMacを起動することができるからです。
クリーンインストール実行
一旦、mojaveを導入してアップグレードします。
無事アップグレードが終わったら、一度システムを終了させてからCommandキーと'R'キーを押しながら電源ボタンを押して起動させます。
すると、macOSユーティリティが起動されます。
一番下のディスクユーティリティを起動して、 Macintosh HD を選択して消去ボタンを押します。 「"Macintosh HD"を消去しますか?」というダイアログが表示されるので、フォーマットを Apple File System(APFS) を選択して消去ボタンを押します。
データも含めて全て削除されますから、バックアップがちゃんと取得できているか確認してくださいね。
これで、ディスクが初期化されました。
次にmacOSの再インストールです。
WiFiでシステムを繋いでいる方は、この段階でメニューバーからWiFiのアイコンをクリックして WiFiのセットアップをしてしまってください。 システムは初期化されておりmacOSをインストールするためにネットワークが必要です。
ディスクユーティリティを終了させると、またmacOSユーティリティが表されます。 2番目の「macOSを再インストール」を選択して再導入します。
あとは画面の指示に従って進めていけば大丈夫です。
環境の復元
以下は、私の環境での復元です。
何をおいても以下のアプリケーションはまずインストールします。
Xcode
Xcode Command Line Tools
HomeBrew
Python 3 (Anaconda)
Neovim
LaunchBar
1Password
その他のアプリはゆっくり必要性を吟味しながら、必要に応じて再導入します。
データについては、バックアップから以下のフォルダをインストールしたディスクに書き戻します。
~/Documents
~/Movies
~/Music
~/Pictures
シェルやVIMの設定ファイルは、GitLabのリポジトリで管理しているので、そこから 取得すれば終わりです。
これでほとんどの移行は完了です。
Windowsに比べると、フォルダが標準化されているので楽ですね。
mojavaの期待の新機能
ダークモード
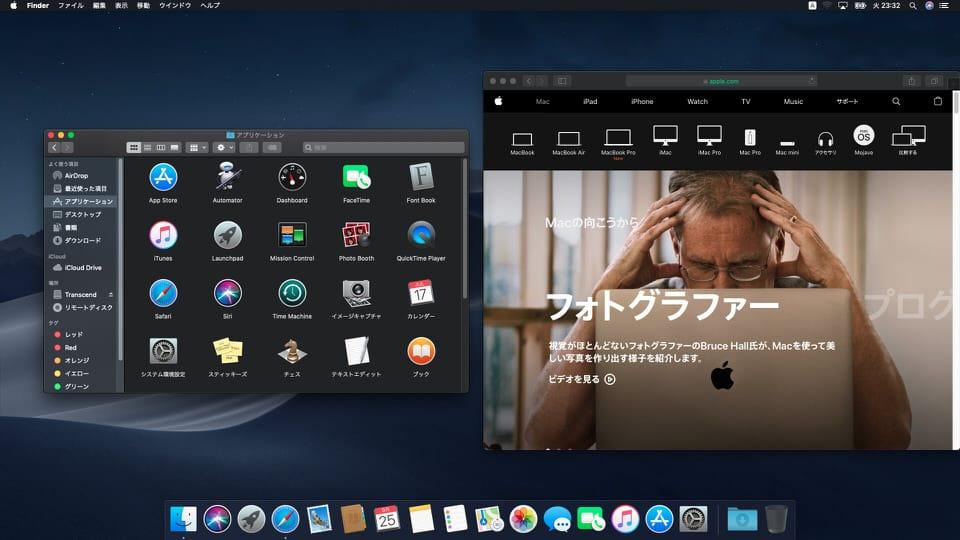
mojaveダークモード
意味があるかどうかはよくわかりませんが、OSレベルでダークモードを サポートしました。
ダークモードを有効にすると全体にその名のごとく黒を貴重にした暗い色使いになります。 標準アプリは対応しているので、アプリのUIもダークモードで表示されます。
非常に渋くて好みなのですが、3rdパーティのアプリは対応していないものも多く、 アプリによっては非常に見辛くなるものもあるので、当面私は見送ります。
ダイナミック・デスクトップ
ダイナミック・デスクトップは時刻に応じて変化する壁紙機能です。
デフォルトで2種類の壁紙が用意されており、クリーンインストールすると「モハベ」 という砂漠の光景が設定されています。
まぁ、ギミックですが、作業に集中しているといつの間にか夜だったということもあるので 時刻をなんとなく把握するにはいいのかなと思います。
App Store
App Storeもインターフェイスが変更され、iOSのApp Storeに近くなりました。
また、OSなどのアップデートは「システム環境設定」の「ソフトウェア・アップデート」 に移ったようです。アプリケーションとシステム・ソフトウェアを分離したのは、 ユーザーから見てもわかりやすい変更だと思います。
ちょっとよく分からないのは、App Storeからのアプリケーションのアップデートの設定 もこの「ソフトウェア・アップデート」で行う点です。App Storeの「環境設定」にも 同様の設定があります。どちらかを変更すると両者とも変更されるので実質的には同じ設定 を行なっているのですが、同じ機能に2つのインターフェイスを設けるなんてAppleらしく ないですね。
日本語変換
日本語変換もエンジンにかなり手が入っているようです。
気づいたのは、日本語の中に英単語を混在させる時です。 例えば、この記事では「Mojave」という単語をたくさん使っています。これをタイプするのに 日本語モードのまま、特にシフトキーなども併用せず、単純にそのまま「Mojave」とタイプすると タイプ途中は「もじゃv」となっていたのが、「Mojave」と勝手に変換されていきます。
私は英語混じりの文章を使わなければならないことが多いので、この機能は本当に助かります。
クイック・ルック
Finderで画像などを選択している場合に、スペースバーを押すとクイック・ルック と呼ばれる独立したウィンドウでファイル内容を表示することができるようになりました。
「プレビュー」と違ってFinder内臓の機能のようで、呼び出すと即座に起動します。
また、画像や動画に関しては簡単な編集機能まで付いています。
これはプレビューいらずです。
Finder
Finderに関して、他にも機能が追加されています。
今までのファイルの表示方法に加え、「フィルムストリップ表示」と呼ばれる ギャラリーのような表示が追加となりました。また、プレビュー機能で タグ、日付、イメージの詳細、位置情報などだけでなく、写真のEXIF情報 も表示可能となりました。
もう「写真」も要らないかもしれない。
デスクトップ上に散らかったファイルをファイルの属性などに従いグルーピングして 重ねて整理してくれる「スタック」機能が追加されています。
他のツールでも昔からファイルの種類ごとにフォルダに整理してくれるアプリは ありましたが、この機能は物理的にフォルダに整理してくれるわけでなく、あくまで 見た目上整理してくれるだけです。
私は、 Hazel という自動ファイル整理ツールを 使っているので使用することはないと思いますが。
スクリーン・キャプチャ
macOSのスクリーン・キャプチャは以前からグラブアプリが提供されていましたが、 「Shift+コマンド+5」で「スクリーンショットと収録のオプション」が起動できる ようになりました。
キャプチャを行うオプションも種類が増えてかなり高機能になっています。
これは、SnagItはもう不要かな。
まとめ
OS自体が進化したかといえば微妙で、今回のmojaveでOSらしい変更といえば SSDしかサポートしなかったAPFSがHDDでも使用できるようになったくらいしか 思いつきません。
上で上げた新機能は、いずれもどこかの3rd パーティのツールで見たような 機能ばかりといえなくもありません。
とはいえ、インターフェイス周りが結構変わったので、ユーザーとしては 実感できる変更内容だと思います。
上記では上げていませんが、Safariの 「Intelligent Tracking Prevention(インテリジェント追跡防止)」機能は サイト管理者の立場としてちょっときになるので、後日ちゃんと確認しようと思います。